PDF化のメリット・デメリット
メリットは、物理的な紙の書類等をPDF化(電子化)することでスキャン後、紙を処分できるので結果、置き場所を減らすことができますし、端末(私の場合iPad)さえあれば場所を問わず、書類の閲覧や印刷が可能になります。また電子メール(Gmailなど)に書類を添付する際も簡単です。
デメリットは本体やiCloudのストレージを使うことと、バックアップをしていなければ全てのデータを失う恐れがあります。iCloudなどでバックアップを取ることを強くお勧めします。
AppStoreで無料の書類・写真スキャンアプリを手に入れる選択肢もありますが、使いにくかったり、無料ゆえに広告が邪魔だったりします。
最初からインストールされている純正アプリで十分に紙の書類を電子化できますので、以上の様々な理由から私は純正の「メモ」アプリを使っています。(もちろん無料)
それでは実際のやり方を説明していきます。
メモアプリを使った紙の書類のPDF化のやり方
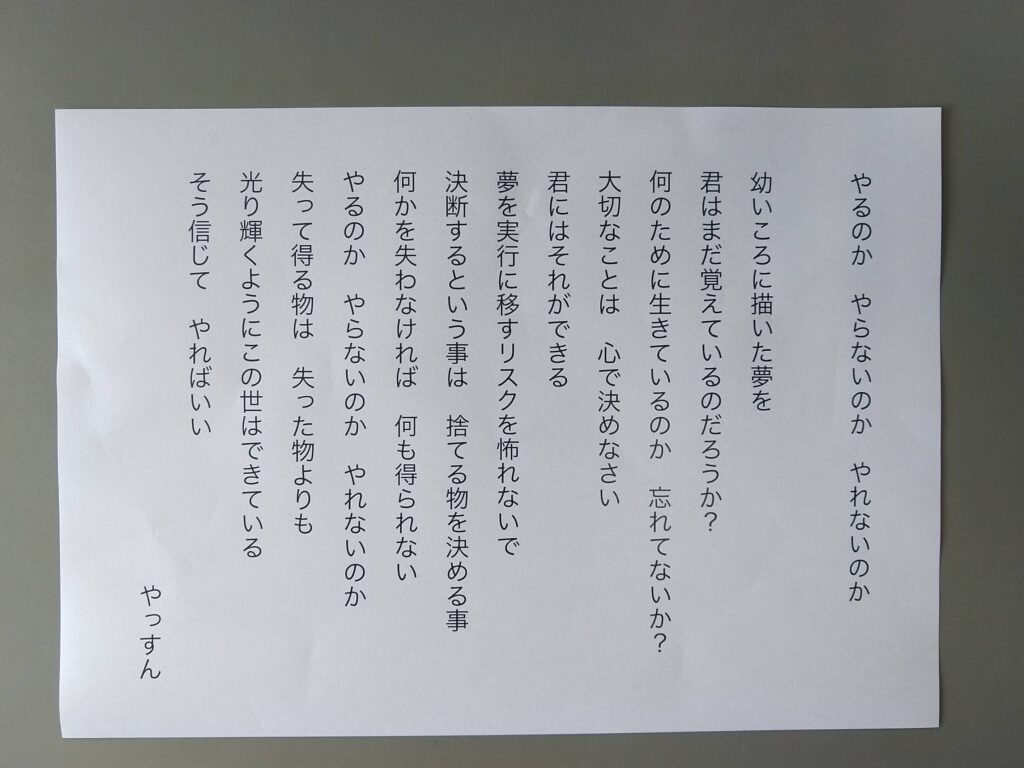
今回は、私が高校生の時に書いた謎のポエム(A4用紙)を例にPDF化していきます。
⇩次へ
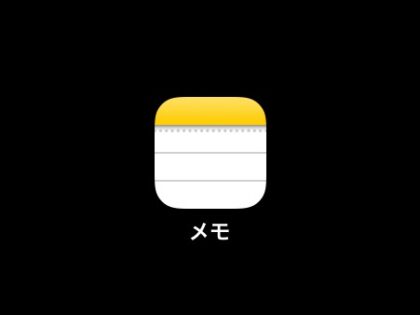
まずは「メモ」アプリを開いてください。
⇩次へ
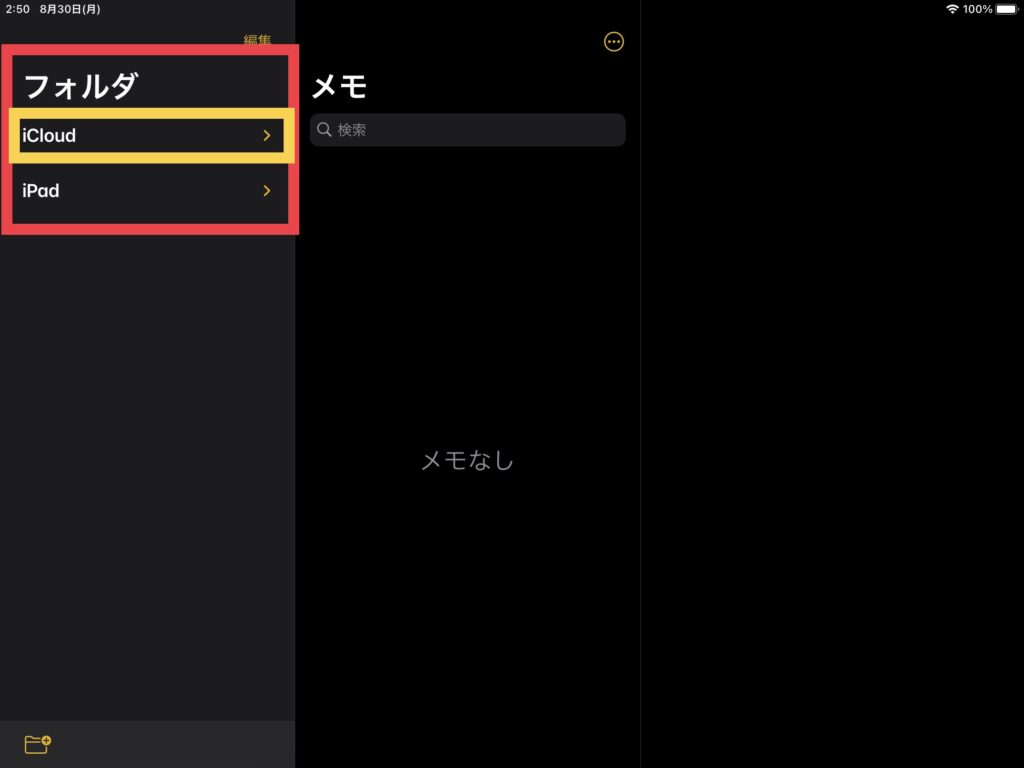
メモアプリを開いたら、まず最初に保存先を決めます。あなたが持っている端末本体のストレージに保存するか、iCloudのストレージに保存するかを選びます。
赤枠で囲まれた「フォルダ」という所に
・「iCloud」
・「iPad」もしくは「iPhone」
と表示されますので、この中から保存先を1つ選んでタップして下さい
今回は黄色枠の「iCloud」を選んで説明していきます。iCloudをタッチするとiCloud内のどのフォルダに保存するか更に選べますので、今回はメモというフォルダを選択しました。
⇩次へ
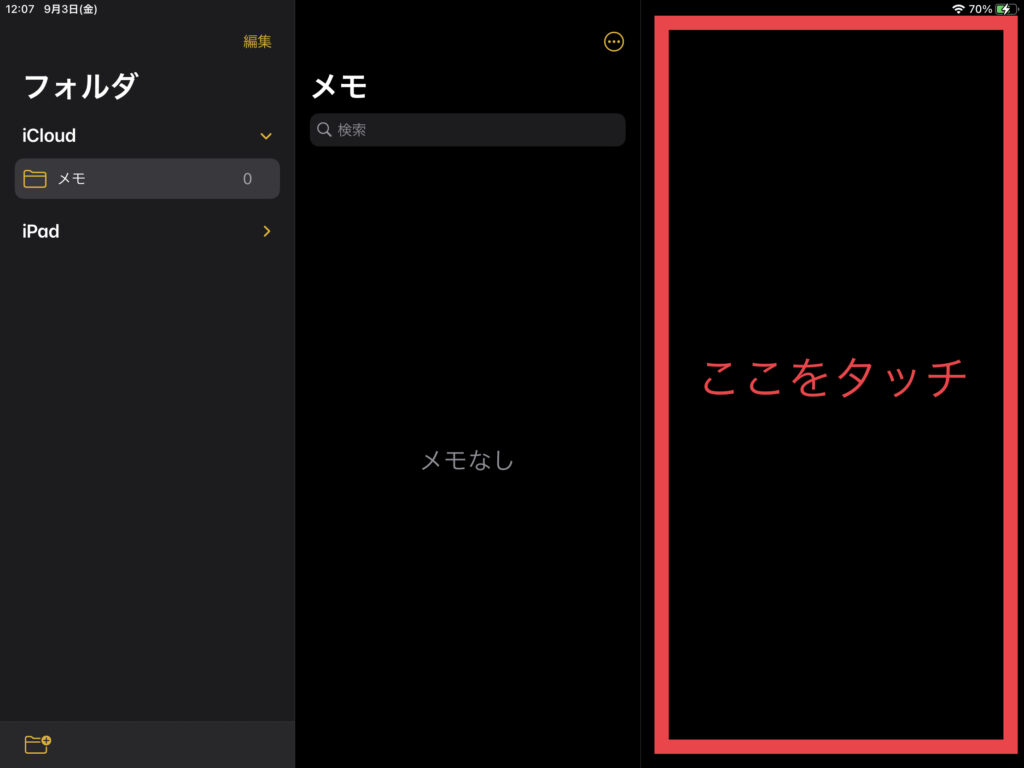
画面の右側の赤枠で囲まれた何も無い所のどこでも良いので「タッチ」します。
⇩次へ
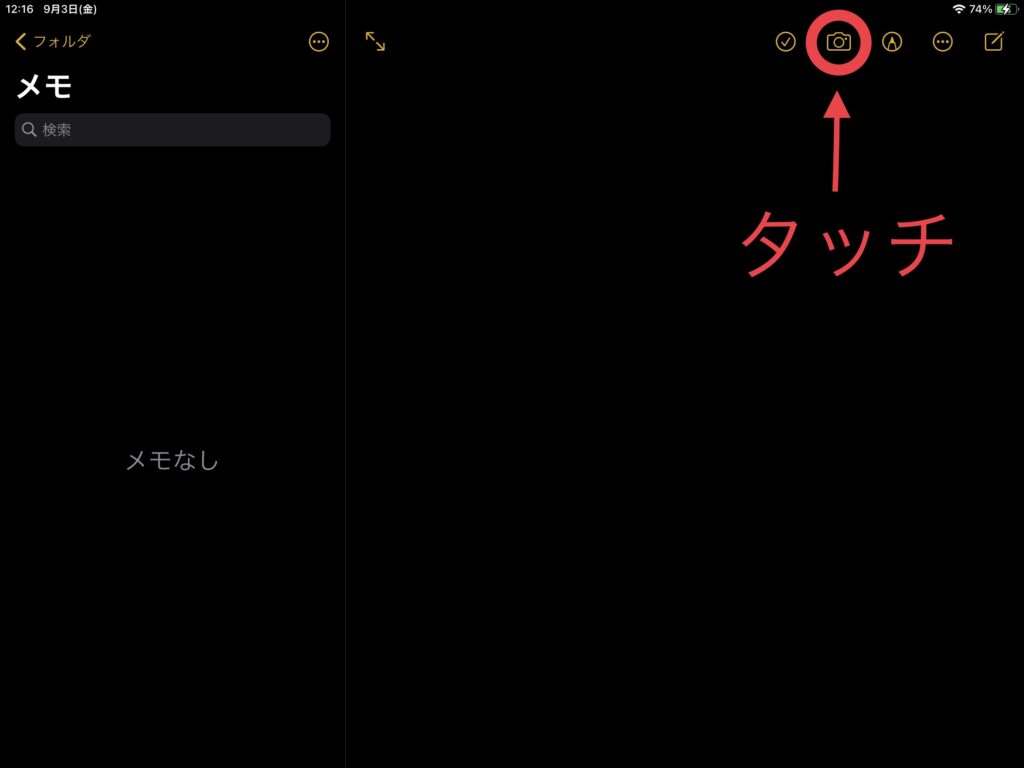
右上にカメラのマークが出てきますので、タッチします。
⇩次へ
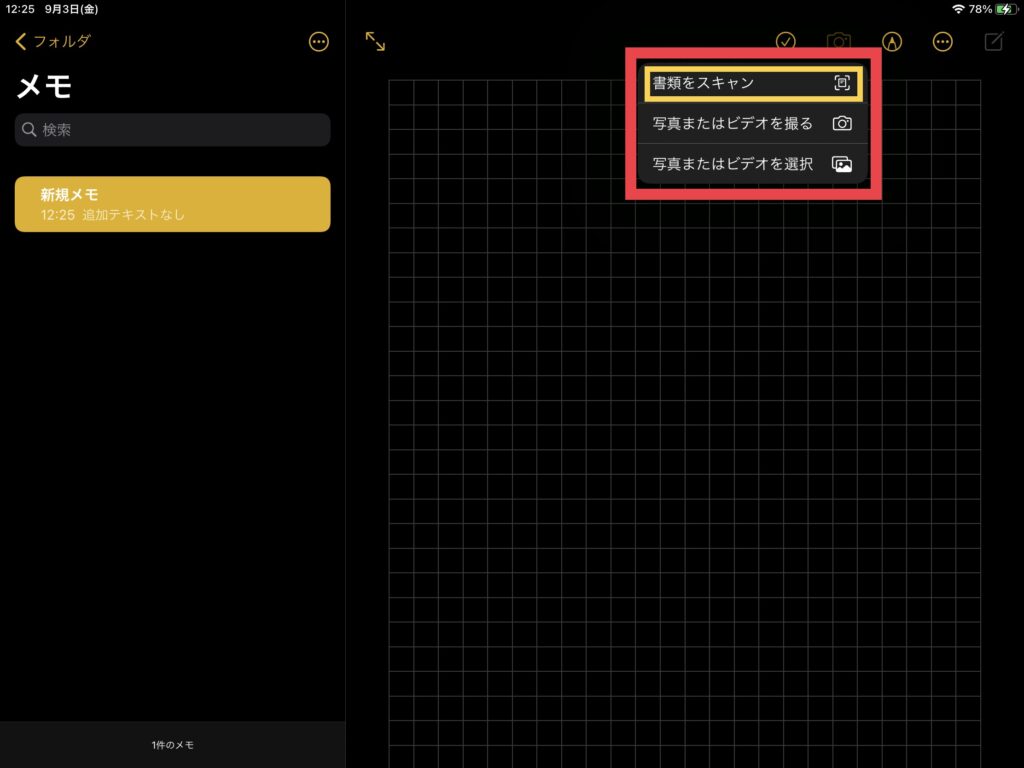
赤枠内の「書類をスキャン・写真またはビデオを撮る・写真またはビデオを選択」が出てきますので黄色枠の「書類をスキャン」を選択します。
⇩次へ
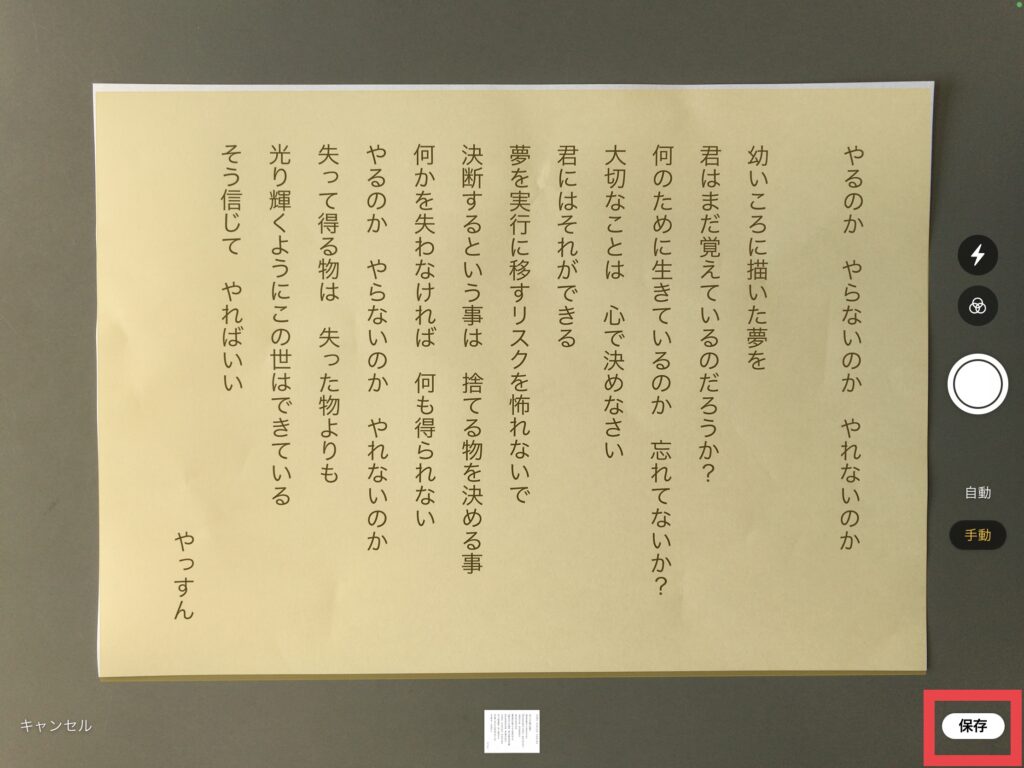
すると書類をスキャンする画面になりますので、ブレないように書類を画面内に映し込んで下さい。1〜2秒くらいで自動でスキャンし取り込みます。画面右下の赤枠の「保存」を押して下さい。すると画面が保存先に戻ります。
⇩次へ
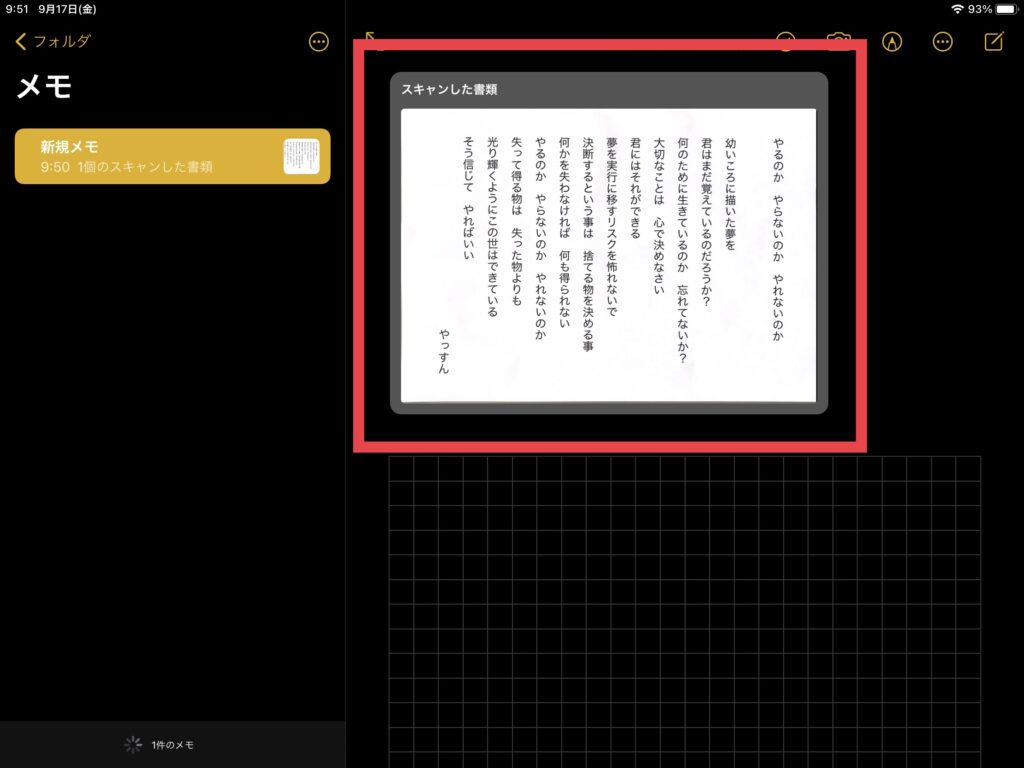
これで書類のPDF化は完了です。保存名が「スキャンした書類」になってるはずなので名称変更したい場合は赤枠内のスキャンした書類をタッチして下さい。
⇩次へ
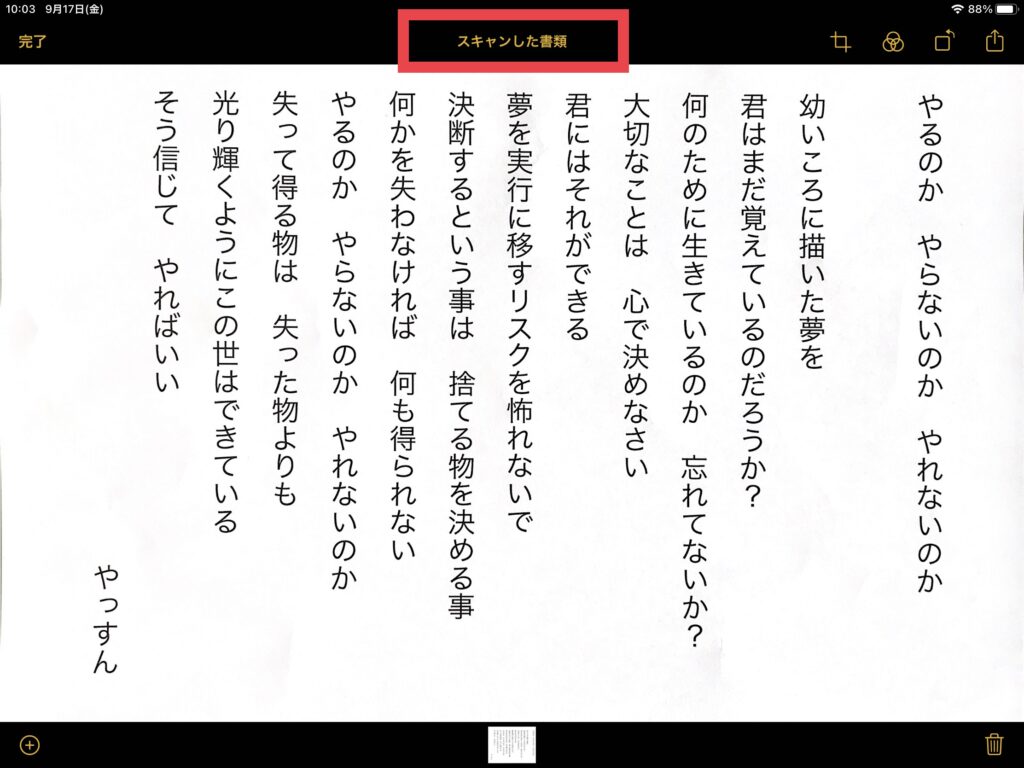
次に画面中央上の赤枠内の「スキャンした書類」をタッチして下さい。
⇩次へ
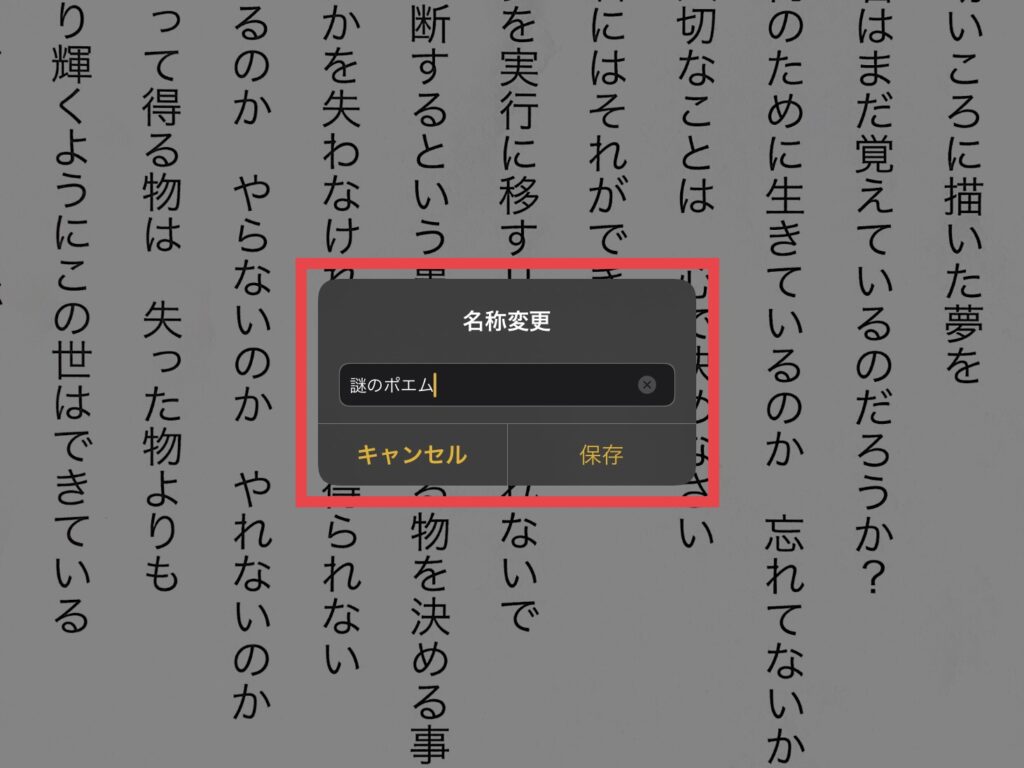
好きな名称に変更して保存をタッチします。
以上で「メモ」アプリを使った書類のPDF化は完了です。お疲れ様でした。
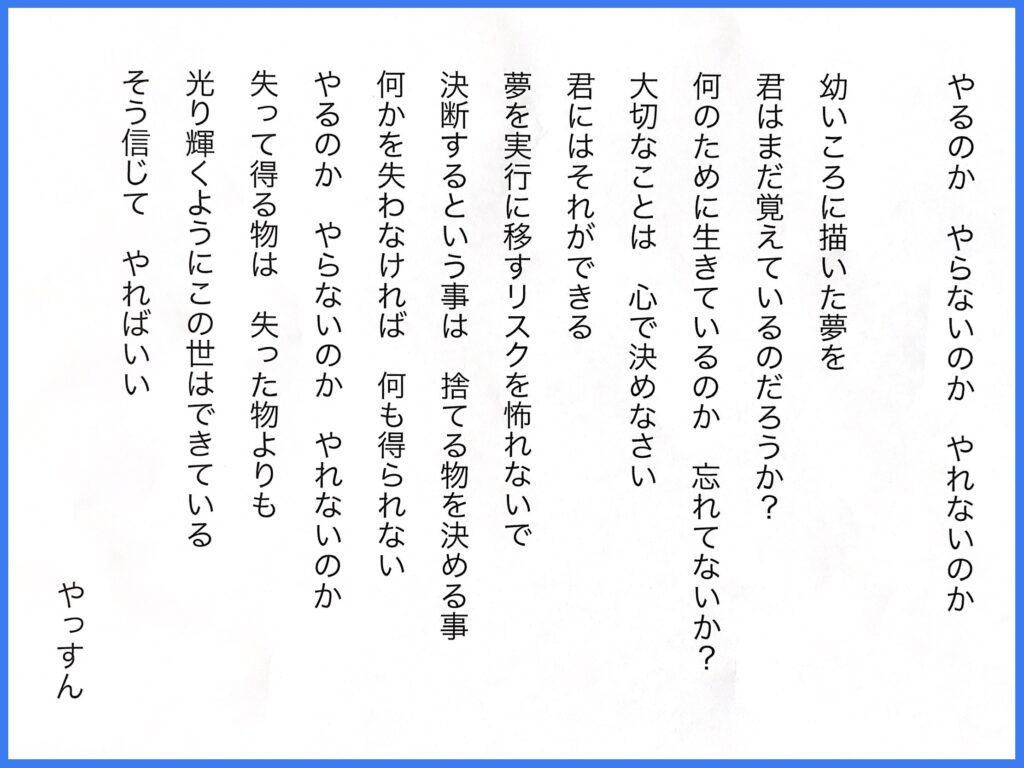
↑この画像はスキャンしたやつです。綺麗でしょ(^_^)
自動スキャンから手動スキャンに切り替える方法
メモアプリを起動する度に毎回自動スキャンになっていますので、「どうしても手動で画面のシャッターボタンを押してスキャンしたい」って場合の切り替え方法を説明します。

赤枠で囲った「自動・手動」の「手動」をタッチすると切り替わります。
私は「手動」は面倒なので「自動」でやっております。
スキャンのカラー設定をしてストレージを節約する方法
人によっては書類のPDF化を進めていけば、やがてストレージ(容量)を圧迫してきますので、取り込み画質をうまく使い分けることで、ストレージを節約することが可能です。そのやり方を説明します。
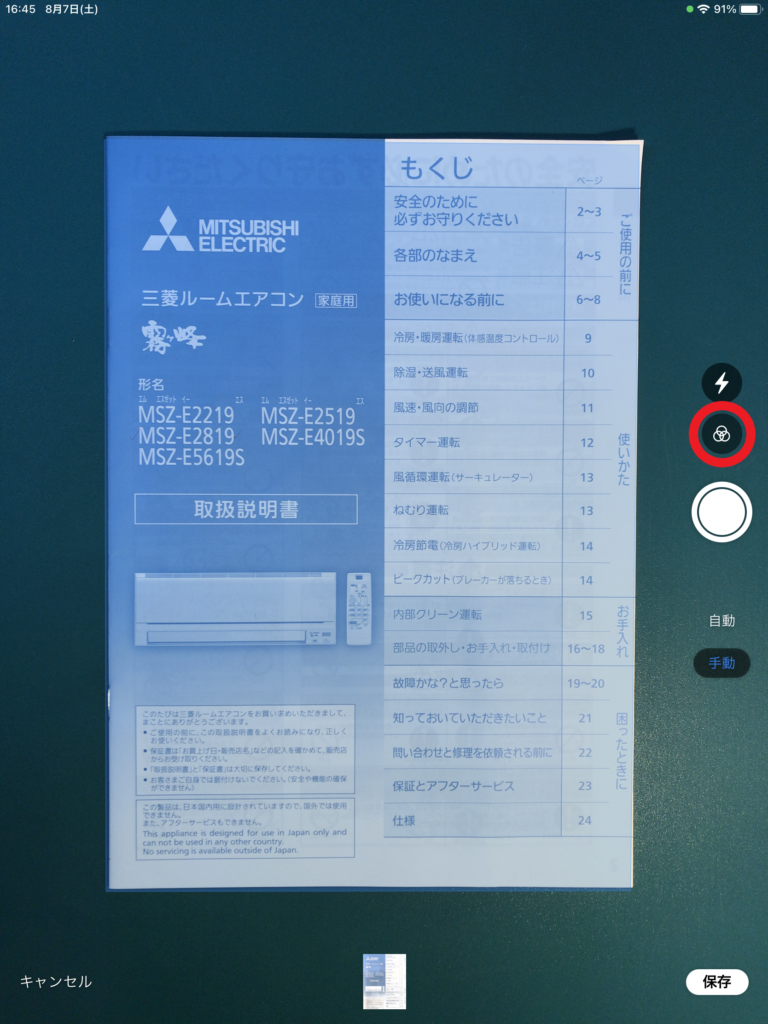
上図の赤で囲った〇が3つ重なった形のボタンを押すと、
⇩次へ
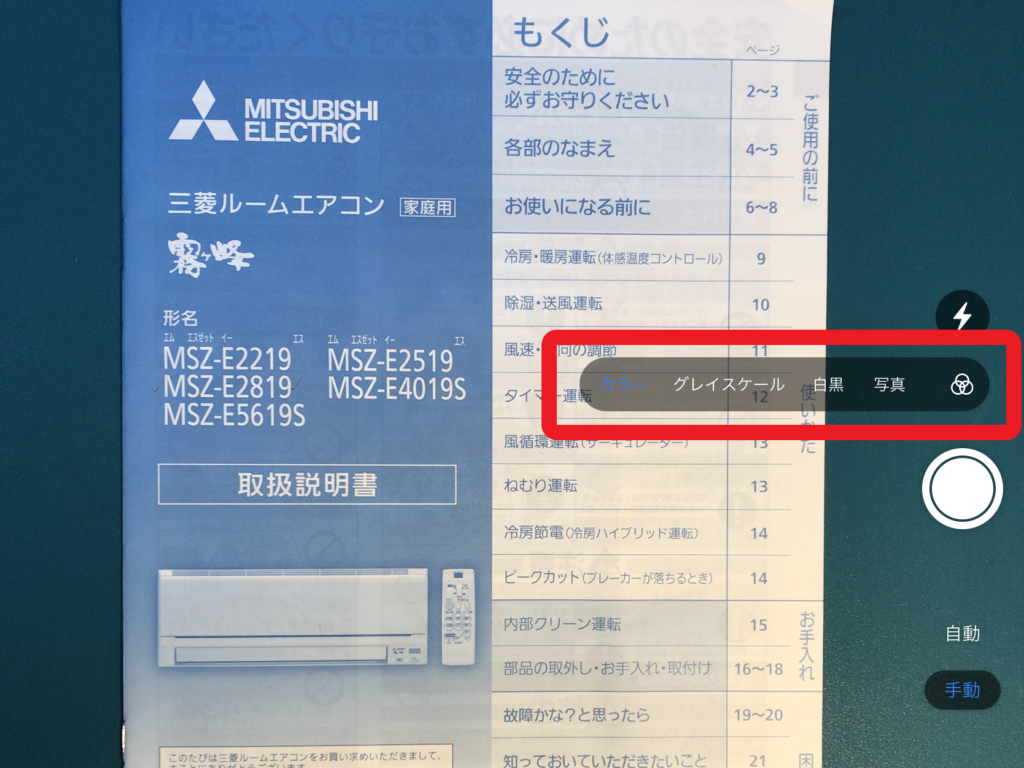
「カラー・グレイスケール・白黒・写真」とタブが出てきますので書類の用途によって選択することができます。
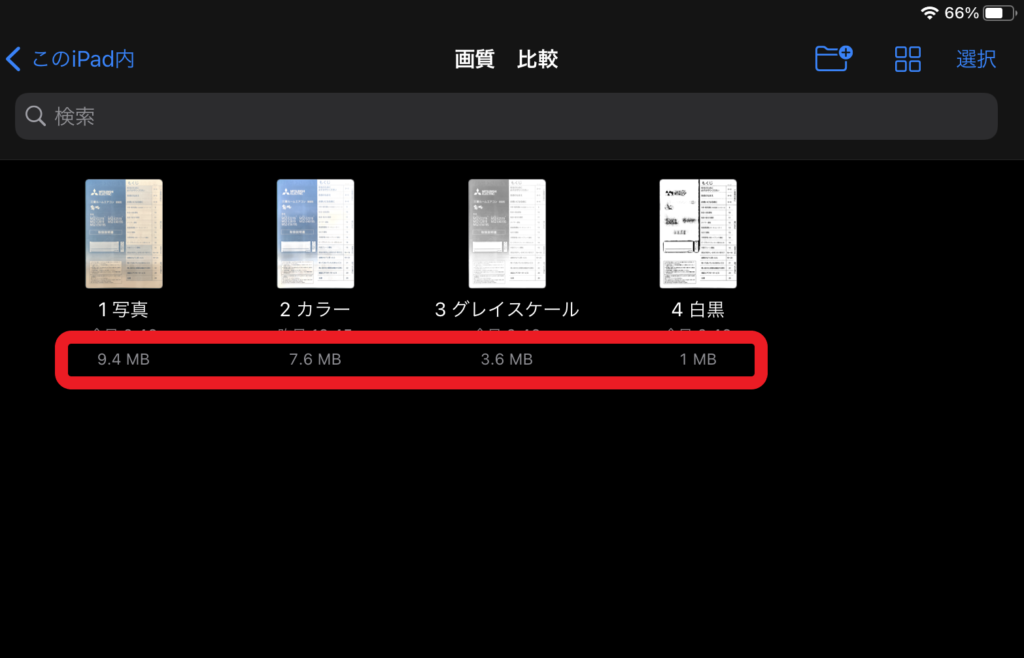
実際に容量を比較した結果です。
容量 大 >>>>>>>>>>>>>>>> 小
写真(9.4MB) > カラー(7.6MB) > グレイスケール(3.6MB) > 白黒(1MB) です
最初は必ず「カラー」に設定されています。選択は「保存」を押すまで可能です。間違って保存してしまったら私はすぐに撮りなおしてます。
書類をスキャンする時におすすめの道具

シャッター自動で、上写真のように端末を固定するのがおすすめです。書類を置くだけで自動でスキャンしてくれるので、このようなタブレットアームと照明を使うとスキャンがはかどります。
おすすめします。

この記事へのコメント一覧 お互いに高め合える発言お待ちしてます